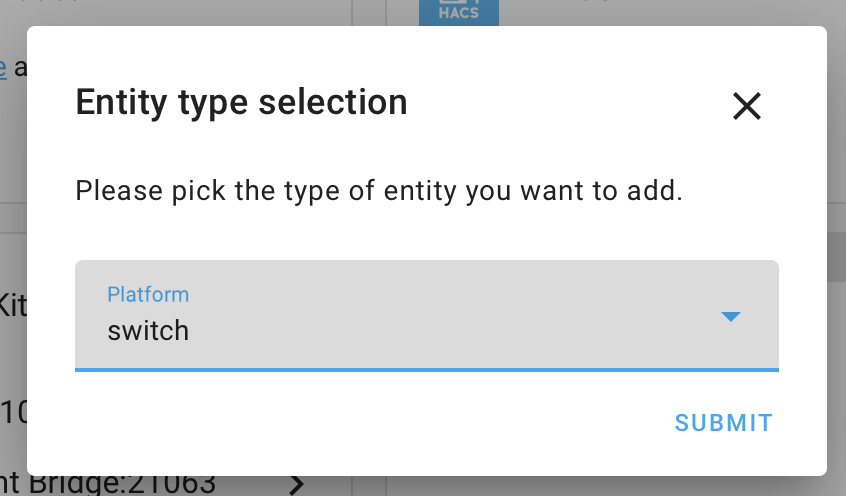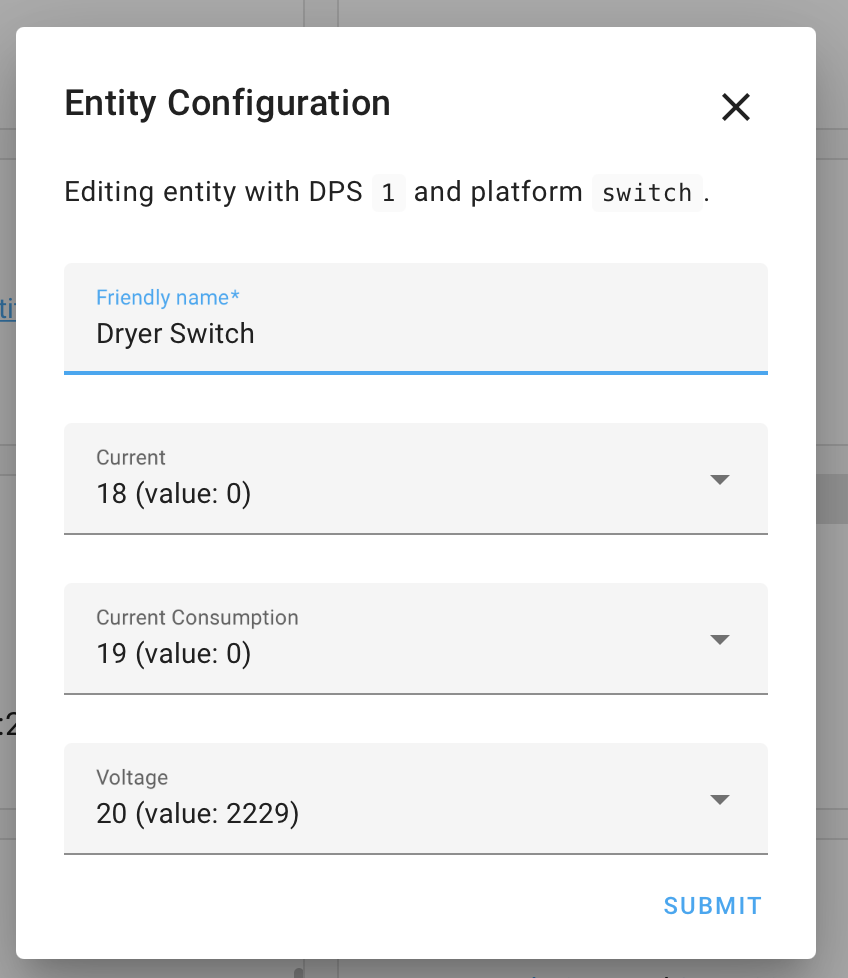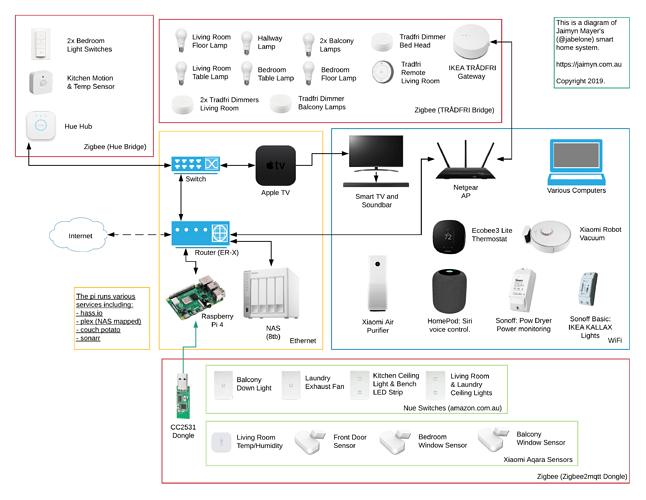This is my third, and hopefully final blog post in the series “HSBNE Inc. is not a nice place“. HSBNE is also known as Hackerspace Brisbane. This post is centered around key events relating to the demise of HSBNE and may be a useful example to other spaces of what not to do. You can read part 1 and part 2 for more context, but this one is mostly self contained.
Context
HSBNE Inc. (which is also known as Hackerspace Brisbane) has a reputation among past members and visitors for harassment, toxic personalities, taking advantage of volunteers, safety problems, questionable executive conduct, and most recently a community leaving in droves. Important disclosure: I quit HSBNE and started an alternative makerspace about 2 years ago (November 2021). Part 1 has the details.
Back in 2016 I visited the hackerspace in Hamilton on a Tuesday open night. It was such an impactful night that I still remember exactly how I got there and who I spoke to. I loved the innovation, the community, and being in a room full of people with unimaginable skill and the generosity to share it. I’m still very good friends with people I met for the first time that night. I felt like I had finally “found my people”. The hackerspace community was instrumental in shaping who I am and what I do today.
However, I want to be very clear that HSBNE is not like this anymore.
My volunteer journey
After a few months I became a very involved volunteer – maintaining the 3D printers, laser cutter etc.; running inductions; and working on the infrastructure. There were also so many cool and quirky home-brew infrastructure projects. This led me to re-write all of our disconnected systems and combine their features into a new open source project called Member Matters.
Eventually I would even sit on the executive committee as the Treasurer, and become the team leader for infrastructure. I wrote policy, climbed through the roof to pull cables, drove the trailer to the tip, etc. There was no part of HSBNE that I didn’t contribute to in some way.
Culture Working Group
In late 2017, a member started a serious discussion which led to a “Culture Working Group”. Problems relating to culture and behaviour were raised and discussed with the intent on fixing them. The forum thread is here (login required but anyone can create an account). I thought this raised important issues, but in hindsight, nothing really changed.
This was a major turning point. Things could and should have changed, but didn’t. HSBNE should have evaluated every issue that surfaced in that working group, and created an actionable plan with accountable people. Except they didn’t. Concerns were mostly ignored and forgotten about.
Membership stagnated and started abandoning ship
Years went by, the hackerspace grew a bit, but struggled to retain new members. Eventually membership numbers stagnated and started going backwards. This was a symptom of the endless systemic issues that had been building up, most of which I explained in part 1. We overhauled the sign up process, tried to improve tool documentation and accessibility, and tried to bring the community back together.
No one was interested in doing these things however and no real improvement was seen. This should have set off alarm bells as it was a clear indicator that the community was disconnected from each other and wasn’t engaged enough to volunteer.
This was another major turning point. Things could and should have changed, but didn’t. Not enough was done to fix the problems specifically with tool accessibility, culture, and community.
The story of Mike Ando
Few people have contributed more than Mike in their near decade of volunteering. Yet, HSBNE ignored and mistreated them, and they ended up exhausting all avenues for support/dispute resolution. Mike felt they had no choice but to raise a complaint with the Human Rights Commission. Mike told their story here, and their partner’s here. In response to this complaint, Mike received a 3 month ban issued by the HSBNE executive committee. Instead of offering support to someone who clearly needed it, they kicked him while he was down and removed him from a support network.
I’m sick of people hiding their actions behind “the executive” so I’m naming them (verify here). People who were on the executive committee at the time this ban was issued include Joshua Hogendorn, Murray Wayper, Eris Ryan, Dave Seff and Ryan Kirkpatrick. A majority of those people supported banning someone in retaliation to a discrimination complaint. Let that sink in.
This was a major inflection point for HSBNE and the start of the downfall. It demonstrated without question, that the executive committee were only concerned with protecting HSBNE and will actively harm volunteers and cover up serious complaints to do so. The public image of your organisation is never worth more than doing the right thing and supporting your people.
The story of Jaimyn (me)
Now you understand how and why I joined HSBNE, and that HSBNE used to mean everything to me. That is why it took reaching breaking point before I decided to leave. The hackerspace was starting to harm me and contributed to the breakdown of my relationship. I was stressed, anxious and angry all of the time due to the toxic and broken culture. I made what was one of the most significant decisions of my life at that point and quit HSBNE.
At the same time, I missed the early days of HSBNE so much that I started an alternative makerspace (BMS) with a focus on recreating that safe space and friendly community. I bootstrapped this as a social enterprise, and we later transitioned into a not for profit structure and registered charity.
When I announced my resignation to the existing hackerspace membership, I did so by raising a discussion item at a general meeting. I included a list of all the problems I identified, and called on the membership to fix them. The organisation is legally required to keep accurate records of all matters discussed at a general meeting. Guess what? Joshua Hogendorn later unlisted the forum thread (login required but anyone can create an account) of my discussion items. This means that it’s hidden and can’t be searched for, and nothing more than “Jaimyn resigned” ever made it into the meeting minutes. More examples of HSBNE hiding serious complaints instead of acknowledging and fixing the problems.
The final proposal I raised at that meeting would have required all people who nominate for an executive committee position to disclose any HSBNE issued bans or infractions they received within the last 5 years. As if my point about them hiding unfavourable things wasn’t proven enough already, that motion failed by just a few votes. Most of the exec voted against it – some of whom would have been forced to disclose past history. This allowed people with a history of harassment etc. to continue serving on the executive committee without disclosing that.
After my resignation, the executive committee “invited” me to mediation. They effectively said that if I didn’t go they’d cancel my membership. I obliged as I still wanted to stay in touch with my friends and see if the hackerspace ever improves things. Unfortunately, their purported mediation was a thinly veiled attempt to silence yet another critic.
Another critic of Hackerspace Brisbane silenced (me)
By default, mediation discussions are meant to be kept confidential. Due to this exec’s history of hiding things and silencing people, I asked multiple times to make our agreement public. They refused every time.
Since they failed to uphold parts of their agreement, the agreement was broken and I am sharing some of the things I was forced to agree to under threat of having membership cancelled. The non-exhaustive list includes:
- The fact that mediation had happened was a secret.
- What was discussed during mediation was a secret.
- I was not allowed to talk to any current or past hsbne member about HSBNE.
- I was not allowed to visit hsbne during open nights and similar.
- I was not allowed to participate in any sort of working bees or social events at hsbne.
- I was not allowed to participate in any meeting or online voting/discussion threads.
- I was not allowed to say any negative thing about hsbne even if it were objectively and demonstrably true.
- Any negative thing (even if it was true) I had ever written about HSBNE had to be removed and deleted.
- I had zero chances and the first instance of a breach of this agreement would result in immediate membership cancellation.
Conclusion
It’s impossible to contain all the nuance and context needed to understand the full picture of what happened over the last 10+ years at HSBNE Inc. (Hackerspace Brisbane) but this was an attempt to capture some of it from my perspective. What was once an amazing community is now gone forever due to the actions of a few. HSBNE have been homeless for over 6 months now (with all their tools in storage) and have less than 10% the members they had at their peak.
They haven’t started formally shutting down yet, but I think it’s unlikely they’ll ever recover. Even if they do, things will never be the same after the years of toxic behaviour, culture of secrecy, and the silencing of anyone who dares criticise them. If you want your [hacker/maker]space to thrive then don’t be like hsbne. Focus heavily on facilitating a friendly and safe culture and the rest will follow.
HSBNE Inc. (Hackerspace Brisbane) is not a safe space. HSBNE causes harm. HSBNE will go to great lengths to cover this up. You should not go there.